Візуальні ефекти можуть бути красивими, видовищними й технічно складними. Але якщо не враховувати оптимізацію, навіть найкращий ефект здатен зруйнувати продуктивність вашої гри. У цій статті ми розберемо всі ключові аспекти оптимізації Niagara VFX: кількість емітерів, складність матеріалів, batching, shader complexity, і дамо реальні приклади з практики.
Частина 1: Кількість емiтерів у Niagara — що важливіше: мінімізація чи модульність?
Чи правда, що “менше емітерів — краще”?
Загалом — так, це правда, але з нюансами.
Niagara працює так, що кожен Emitter — це окрема інстанція логіки з оновленням кожного кадру. Що більше емiтерів у Niagara System, то більше апдейтів Niagara має обробляти — як на CPU, так і на GPU (залежно від типу симуляції). Це безпосередньо впливає на продуктивність.
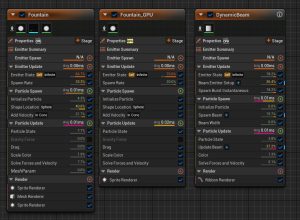
Але об’єднувати «все в один емітер» — теж не завжди оптимально. Ось чому:
Що реально дає об’єднання в один емітер?
- Менше об’єктів
NiagaraComponentу сцені - Менше викликів
TickComponent - Можливість уникнути дублювання логіки (наприклад, спільна Spawn логіка)
- Краща кешованість даних — менше інстанцій = менше обчислень
- У деяких випадках менше draw calls (особливо коли використовується один матеріал)
Тестування на практиці
Epic у своїх GDC-презентаціях показував: один емітер на 1000 частинок продуктивніший, ніж 10 емітерів по 100 частинок.
Приклади:
- Емітер з Sprite + Mesh Renderer → норм, якщо одна логіка
- Додаєш Ribbon, Beam або GPU Events → краще розбивати
Практичні поради
- Поєднуй Sprite + Mesh, якщо логіка однакова
- Ribbon тримай окремо — має окремі вимоги до
Ribbon ID, напрямку, сортування - GPU і CPU Niagara — краще не міксувати
- Використовуй User Parameters для обміну даними між емітерами
- Профілюй ефекти через Niagara Debugger і
stat Niagara,Ctrl+Shift+Commaдля GPU Profiler
Продуктивність: загальні правила
- CPU емітери навантажують систему залежно від кількості, подій і логіки
- GPU емітери чутливі до обсягу частинок, матеріалів і текстур
Кожен емітер = окремий Niagara Update + потенційно новий draw call.
| Кількість емiтерів | Niagara Cost (мс) | Draw Calls |
|---|---|---|
| 1–5 | ~0.3–0.6 | 1–2 |
| 10–15 | ~0.8–1.2 | 3–5 |
| 30 | ~1.5–2.5 | 6–10 |
Що реально економить Niagara Cost?
| Оптимізація | Зменшення навантаження |
|---|---|
| Об’єднання емітерів | 10–25% CPU economy |
| CPU → GPU (для масивних систем) | 30–50% CPU economy |
| Менше Event логіки | до 50% Niagara тіку |
| Уніфікація матеріалів | Менше draw calls |
| Ribbon Unique ID оптимізація | Менше артефактів, більше навантаження |
⚠️ GPU емітери ефективні лише коли частинок дуже і дуже багато, більше 1000. Якщо ж потрібно породити декілька десятків і менше — краще використовувати CPU емітер, оскільки GPU симуляція має більший overhead при малій кількості.
Висновок
- 10+ емітерів у Niagara System можуть створити CPU навантаження понад 1 мс
- У багатьох випадках краще об’єднати логіку в 3–4 грамотно побудовані емітери — і зекономити до 30–50% Niagara Cost
- Але не варто жертвувати читабельністю та модульністю, особливо якщо ефект має складну структуру
Порівняння: звичайні емітери vs Lightweight Emitters
На сьогоднішній день Lightweight Emitters — це експериментальна функція в Unreal Engine, яка вже демонструє значне зниження навантаження на CPU. Їх основна ідея — зробити Niagara ще легшим і масштабованішим для простих ефектів із великою кількістю частинок. Проте, попри явні переваги в продуктивності, вони ще не повністю зручні в реальному продакшені.
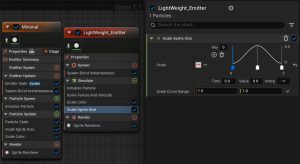
На момент написання цієї статті:
- Вони не підтримують Ribbon, Beam, Events, User Parameters, Custom Modules
- Вони обмежені лише Sprite Renderer’ом
- Інтерфейс та робочий процес із ними поки що незвичний і сирий
⚠️ Але команда Epic Games активно працює над їх покращенням, і в майбутньому Lightweight Emitters можуть стати стандартом для створення масових простих VFX на високій продуктивності.
Порівняння продуктивності:
| Характеристика | 10 звичайних емітерів | 10 Lightweight Emitters |
|---|---|---|
| Niagara CPU Cost (мс) | ~1.2 | ~0.4 |
| GPU Cost (мс) | ~0.6 | ~0.3 |
| Підтримка Ribbon / Events | Так | Ні |
| Матеріали | Повні можливості | Обмежені (Sprite Only) |
| Batching | Часткове | Високе |
Lightweight Emitters чудово підходять для простих ефектів (наприклад, пісок, бризки, іскри), коли немає потреби в логіці, подіях або складних шейдерах.
Якщо ж потрібна складна поведінка, рібони, анімації чи кастомні події — краще залишитись на класичних Niagara емiтерах.
⚠️ Це порівняння є приблизним відображенням продуктивності, заснованим на тестах у сценах зі 1000+ частинок, і може змінюватися в залежності від вашого проєкту та версії рушія.
Частина 2: Що таке batching/draw call і чому він важливий?
Що таке batching?
Batching — це процес, під час якого багато об’єктів рендеряться GPU в одному draw call, тобто одним викликом до графічного процесора.
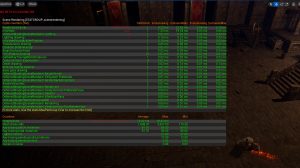
Unreal Engine може батчити Niagara частинки, якщо:
- Вони використовують один і той самий Master Material
- Вони працюють з одним atlas’ом і використовують UV-зсув, а не окремі текстури
- Всі відмінності — це динамічні параметри, а не static switches
Наприклад: якщо 5 емітерів мають один atlas і один матеріал — це може бути 1 draw call замість 5.
Як працює draw call у Niagara
| Сценарій | Чи зберігається batching? |
|---|---|
| Усі емітери з одним Master Material + динамічні параметри | ✅ Так |
| Різні Master Materials або Static Switch | ❌ Ні |
| Texture Parameter з різними текстурами (не atlas) | ❌ Ні |
| Blend Mode відрізняється | ❌ Ні |
| Один матеріал + різний UV Offset (в межах atlas) | ✅ Так |
Найкращі практики для batching
1. Один Master Material на категорію
Розділи ефекти логічно:
MFX_Sprite_Master— спрайтиMFX_Ribbon_Master— рібониMFX_Distortion— окремо, бо потребує спецлогіки
Це дозволяє уникнути дублювання та краще контролювати продуктивність.
2. 🟡 Уникай Static Switch
Static Switch — це не просто параметр, це компіляція окремого шейдера. Навіть один змінений Static Bool створює нову версію матеріалу → новий draw call.
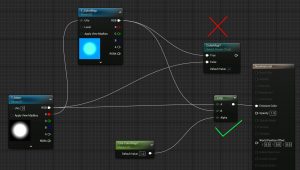
Краще використовувати Lerp:
FinalColor = bUseColorLerp ? lerp(ColorA, ColorB, Fade) : ColorA;
3. Material Instance Dynamic
Використовуй Material Instance з Niagara:
- Color →
Vector Parameter - UV Scale / Offset →
Vector - Flipbook frame →
Scalar - Texture Sample (якщо atlas) → OK
Це дозволяє змінювати вигляд ефекту без втрати batching’у.
4. Текстурні атласи
Замість 10 окремих текстур — зроби atlas. Наприклад, 4×4 сітка:
Niagara може керувати Offset через Dynamic Input або ж краще у параметрах Sprite Render виставити Sub UV і потім керувати через модуль “Sub UV Animation”. Так 16 ефектів працюють з одним матеріалом і текстурою.
5. Уникай дорогих вузлів у піксельному шейдері
| Вузол | Навантаження |
|---|---|
| SceneColor | ❗ Дуже високий |
| Distance Field | ❗ Важкий |
| Refraction | ❗ Повільний |
Чи створює Material Instance новий draw call?
Ні, якщо:
- Це інстанс одного Master Material
- Всі відмінності — це динамічні параметри (
Scalar,Vector,Texture Atlas) - Тип рендера однаковий
Так, якщо:
- Використано
Static Switch/Static Bool - Різні текстури (не atlas, різні assets)
- Різні blend modes або рендер-налаштування
Що створює / не створює draw call
| Параметр | Впливає на batching? |
|---|---|
| Scalar Parameter (float) | ❌ Ні |
| Vector Parameter (color) | ❌ Ні |
| Texture Parameter (той самий atlas) | ❌ Ні |
| Texture Parameter (різні текстури) | ✅ Так |
| Static Switch Parameter | ✅ Так |
| Blend Mode (Translucent vs Additive) | ✅ Так |
| Інший Master Material | ✅ Так |
Висновок
- Batching = менше draw calls = краща продуктивність
- Використовуй atlas + dynamic UV
- Уникай Static Switch скрізь, де можливо
- Будуй матеріали з урахуванням повторного використання
- Пам’ятай: batching — це не лише про Niagara, а й про шейдери та текстури
Текстурні атласи — чи актуальні сьогодні?
Технічно, об’єднання кількох текстур в один texture atlas дозволяє значно зменшити кількість draw calls. Наприклад, можна зробити 4×4 сітку (16 варіантів) і керувати UV Offset через Niagara.
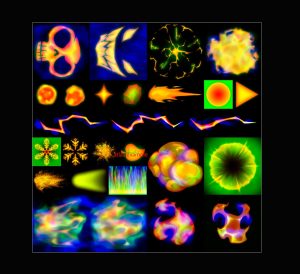
Треба бути відвертими: сьогодні атласи майже не використовуються у великих проєктах для ПК і консолей не лише через втрату якості, а й через те, що з ростом потужності заліза розробники просто віддають перевагу швидкому і зручному підходу — використовувати одну текстуру окремо замість оптимізації через атлас. Це спрощує робочий процес і пришвидшує розробку, навіть якщо теоретично можна було б зекономити на draw call’ах і відповідно збільшити продуктивність😔
Приклад:
Atlas 4×4 у розширенні 2048×2048 → кожна текстура всередині має ~512×512 пікселів.
Цього може бути мало для VFX, які займають екран або мають деталізацію, особливо на ПК чи консолях.
Звісно, можна зробити атлас 2×2 або 1024×2048, але це складніше в реалізації та менеджменті, і переважна більшість VFX-художників просто використовують окремі текстури з розширенням 512–1024 px. Це швидше, гнучкіше і легше в обслуговуванні.
📱 Де атласи реально мають сенс:
На мобільних платформах — де кожен draw call і мегабайт VRAM на рахунку — атласи все ще активно використовуються. Це дозволяє:
- Зменшити draw calls
- Зекономити пам’ять
- Забезпечити стабільну роботу навіть на старих Android/iOS пристроях
Висновок по атласах:
- Для мобільних проєктів атлас — must-have
- Для ПК/консолей — атлас можна використовувати лише в особливих випадках, коли текстури малі або повторювані
- У продакшені переважно застосовують окремі текстури (512–1024px) з уніфікованим master material і динамічними параметрами
Частина 3: Shader Complexity та Material Pipeline — скільки інструкцій це нормально?
Shader Complexity — це метрика, яка показує, скільки інструкцій GPU має виконати для кожного пікселя чи вершини під час рендерингу.
У контексті Niagara нас найбільше цікавить Pixel Shader Instructions, оскільки саме вони є головним bottleneck для VFX.
Що таке Shader Instructions Count?
- PS Instructions (Pixel Shader) — найкритичніші для ефектів (особливо translucent)
- VS Instructions (Vertex Shader) — менш важливі для VFX
Більше інструкцій = більше навантаження на GPU = нижчий FPS, особливо коли ефект займає великий екран або має багато частинок.
Рекомендовані межі інструкцій
| Платформа | Рекомендовано | Гранично | Коментар |
|---|---|---|---|
| 🖥️ PC High-End | 250–300 | 400+ | Якщо ефект не на весь екран |
| 🧊 PC Low-End / Laptops | 180–220 | 300 | Уникай SceneColor |
| 🎮 PS4 / Xbox One | 180–220 | 250–280 | Чутливі до overdraw |
| 🕹️ PS5 / Xbox Series X | 250–350 | 400+ | Можна більше, але обережно |
| 📱 Mobile (iOS/Android) | 80–120 | 150–180 | Навіть простий ефект — виклик |
| 🌐 WebGL / HTML5 | 70–100 | 120 | Вкрай обмежено |
| 🕶️ VR/AR | 100–150 | 200 | Все рендериться двічі! |
⚠️ Ці значення — орієнтовні. Не сприймай їх як жорсткий ліміт — усе залежить від сцени, розміру частинок, overdraw і загального GPU бюджету.
Що найбільше впливає на Shader Complexity
| Шейдерна функція | Інструкцій |
|---|---|
| SceneColor | +40–80 |
| Refraction | +20–40 |
| DepthFade / Distance | +15–30 |
| Texture Sample | ~4–6 |
| Smoothstep | +10–15 |
| Multiply, Lerp | ~1–2 |
| Dithered Opacity | +10–15 |
| Custom HLSL | Від тебе залежить 🙂 |
Коли краще один важкий матеріал з batching, а коли кілька легких?
Це завжди баланс між:
- 🎮 Shader Cost (інструкції на піксель)
- 🧮 Draw Calls
- 🔁 Overdraw
- 🧠 Тип сцени та частинок
Коли краще один важчий матеріал з batching:
| Сценарій | Чому це вигідно |
|---|---|
| Емітери з однаковим виглядом, різний колір | Один draw call |
| Використовується texture atlas + UV shift | Один матеріал — різні вигляди |
| Маленькі частинки (sparkles, noise) | Overdraw важливіший |
| GPU Niagara з 1000+ частинок | Критично зменшити draw calls |
Навіть матеріал з 250 інструкцій — нормально, якщо він економить десятки draw calls.
Коли краще кілька легких матеріалів (без batching):
| Сценарій | Причина |
|---|---|
| Ефекти сильно різні (дим, блискавка, іскри) | Один матеріал буде важким (300+ інструкцій) |
| Великі частинки | Важкий шейдер множиться на багато пікселів |
| Потрібна мобільна підтримка | Shader cost > Draw call |
| Різні blend modes або mesh типи | Batching не спрацює в будь-якому разі |
Порівняння
| Підхід | Shader Cost | Draw Calls | Коли використовувати |
|---|---|---|---|
| Один універсальний матеріал | ~250 | 1 | Масові ефекти, GPU Niagara |
| Кілька легких матеріалів | ~100–120 | 5–10 | Унікальні або важкі ефекти |
Розподіл матеріалів за призначенням
| Тип частинок | Частота | Розмір | Матеріал | Shader Complexity |
|---|---|---|---|---|
| Sparkles / Noise | Часто | Малий | super light | ~60–90 |
| Smoke, Trails | Середньо | Середній | кастомний | ~120–200 |
| Hero FX / AOE | Рідко | Великий | складний | ~220–300 |
Практичні поради:
- Для дрібних частинок:
Unlit, 1 texture sample, alpha, без SceneColor - Для середніх: erosion, emissive, 1–2 textures, UV Offset
- Для великих: використовуй Fresnel, Refraction, але обмежуй розмір
- Розділяй master materials на категорії (
MFX_Sprite_Standard,MFX_Distortionтощо)
Перевірка Shader Complexity:
- 🔍
Lit → Shader ComplexityViewport режим - 📈
stat scenerendering→PS Instructions - 🧮 У Material Editor:
Stats → Instructions
Висновок:
- Shader Complexity — це не абсолютне число, а частина загального балансу
- Не бійся матеріалів на 200+ інструкцій, якщо це знижує draw calls
- Але для мобільних платформ або full-screen ефектів — краще триматись у межах до 120
- Профілюй, тестуй, порівнюй у GPU Profiler
Важлива ремарка: Не лише інструкції, а й екранна площа має значення
Одне з найбільш недооцінених джерел падіння продуктивності — це площа екрану, яку займає матеріал.
Матеріал із 300+ інструкціями — це ще не катастрофа, якщо він займає лише 5% екрана.
Але той самий матеріал на 50% площі екрана — вже серйозна загроза для FPS.
Особливо небезпечна ситуація, коли таких матеріалів багато і вони накладаються один на одного — це явище називається Overdraw.
Що таке Overdraw?
Overdraw — це кількість разів, коли GPU змушений рендерити піксель поверх уже відрендереного пікселя.
Частинки (особливо translucent) майже завжди рендеряться поверх інших частинок, моделей, ефектів.
Якщо один піксель рендериться 6 разів через частинки — це 6x більше обчислень, ніж якби був один!
| Елемент на екрані | Overdraw |
|---|---|
| Маленький спалах | 1–2x |
| Дим або магічна хмара | 5–10x |
| Велика AOE зона | 10–20x+ |
Niagara Cutout
Ще один спосіб зменшити overdraw — це використання cutout у Niagara. Замість того, щоб рендерити весь прямокутник спрайта, можна використати маску для вирізання прозорих ділянок за допомогою текстури.
Таким чином, замість того щоб GPU обробляв пікселі в повному прямокутнику (навіть якщо вони повністю прозорі), він працюватиме тільки з видимою частиною форми. Це значно зменшує кількість overdraw, особливо коли на екрані багато таких частинок.
Так, при цьому створюється трохи більше геометрії (додаткові вертекси в спрайті), але це майже не впливає на продуктивність — особливо в порівнянні з виграшем у зниженні overdraw.
Наприклад: спрайт у формі круга, вирізаний через маску, займатиме менше екранної площі і буде рендеритись швидше, ніж квадрат з тією ж текстурою.
Коли треба боятись важких матеріалів:
| Ситуація | Наскільки це критично |
|---|---|
| Маленькі частинки з 300 інструкцій | 🟢 Нормально |
| Середній ефект із частковим накладенням | 🟡 Може бути ок, залежить від сцени |
| Великий екранний ефект (AOE, ближній план) з 250+ інструкцій | 🔴 Дуже небезпечно |
| Stack частинок із translucency + SceneColor | 🔥 GPU Kill Combo |
Як уникнути проблем з Overdraw:
- Тримай великі ефекти простими (до 100–150 інструкцій)
- Unlit + Clip — кращий друг для спрайтів
- SceneColor та Refraction — винеси в окремі Niagara System з власним таймінгом
- Використовуй Depth Fade, щоб прибирати невидимі частинки на близькій відстані
- Рендеринг AOE ефектів краще робити через Decals або Mesh + Fade, а не через велику хмару translucent частинок
Як побачити Overdraw в Unreal:
- Відкрий
Shader ComplexityабоQuad Overdrawу Viewport - Зелений = добре, червоний = ок, рожевий = вже болить, білий = “вбий мене повністю”
ProfileGPU→ подивись, хто винен у вашому лагу
Підсумок:
- Shader Complexity — це лише одна сторона рівняння
- Величезну роль відіграє наскільки багат о частинок накладаються одна на одну
- Overdraw + дорогий шейдер = найгірший варіант
- Якщо твій ефект маленький і швидкий — 250 інструкцій це не страшно
- Якщо ефект займає пів екрана або є фоном — тримайся до 100–150

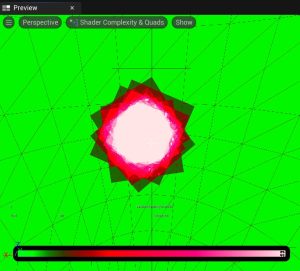
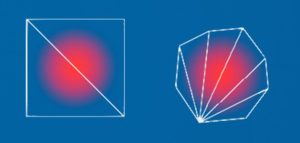
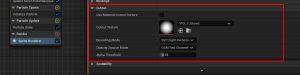
круто
Супер, дякую <3